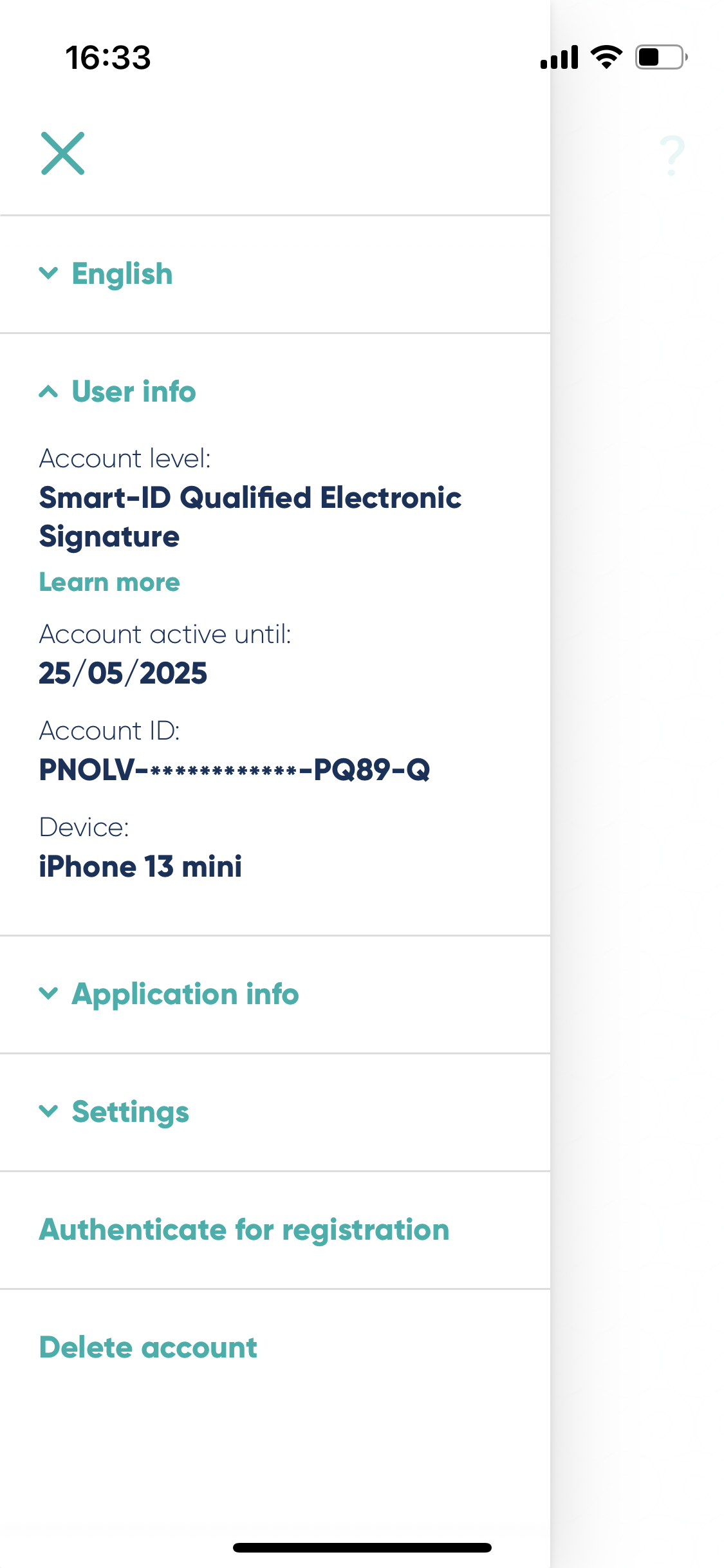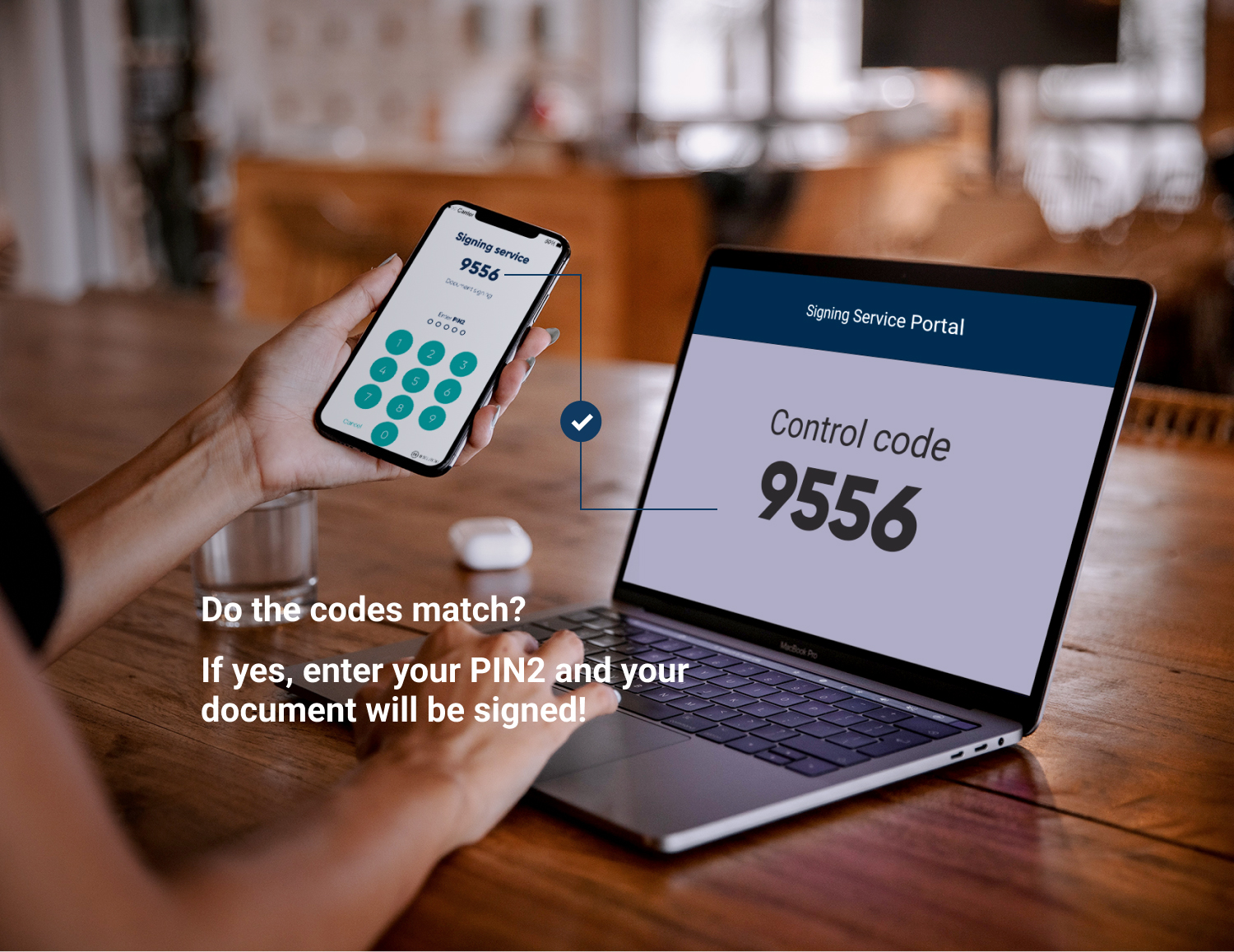Levels of electronic signatures
There are four levels of e-signatures being differentiated according to eIDAS:
Other electronic signatures – all other electronic signatures that do not meet valid standards.
AdES (Advanced Electronic Signature). The signature meets the technological requirements, but the backgrounds of the certificate holder or the issuer of the certificate may be unknown.
AdES/QC (Advanced Electronic Signature with a Qualified Certificate). The backgrounds have been checked both of the owner of the signature and the issuer of the certificate.
QES (Qualified Electronic Signature). The highest level of e-signatures, equal to handwritten signatures. The backgrounds have been checked both of the owner of the signature and the issuer of the certificate and the signature has been given by approved means (qualified signature creation device).